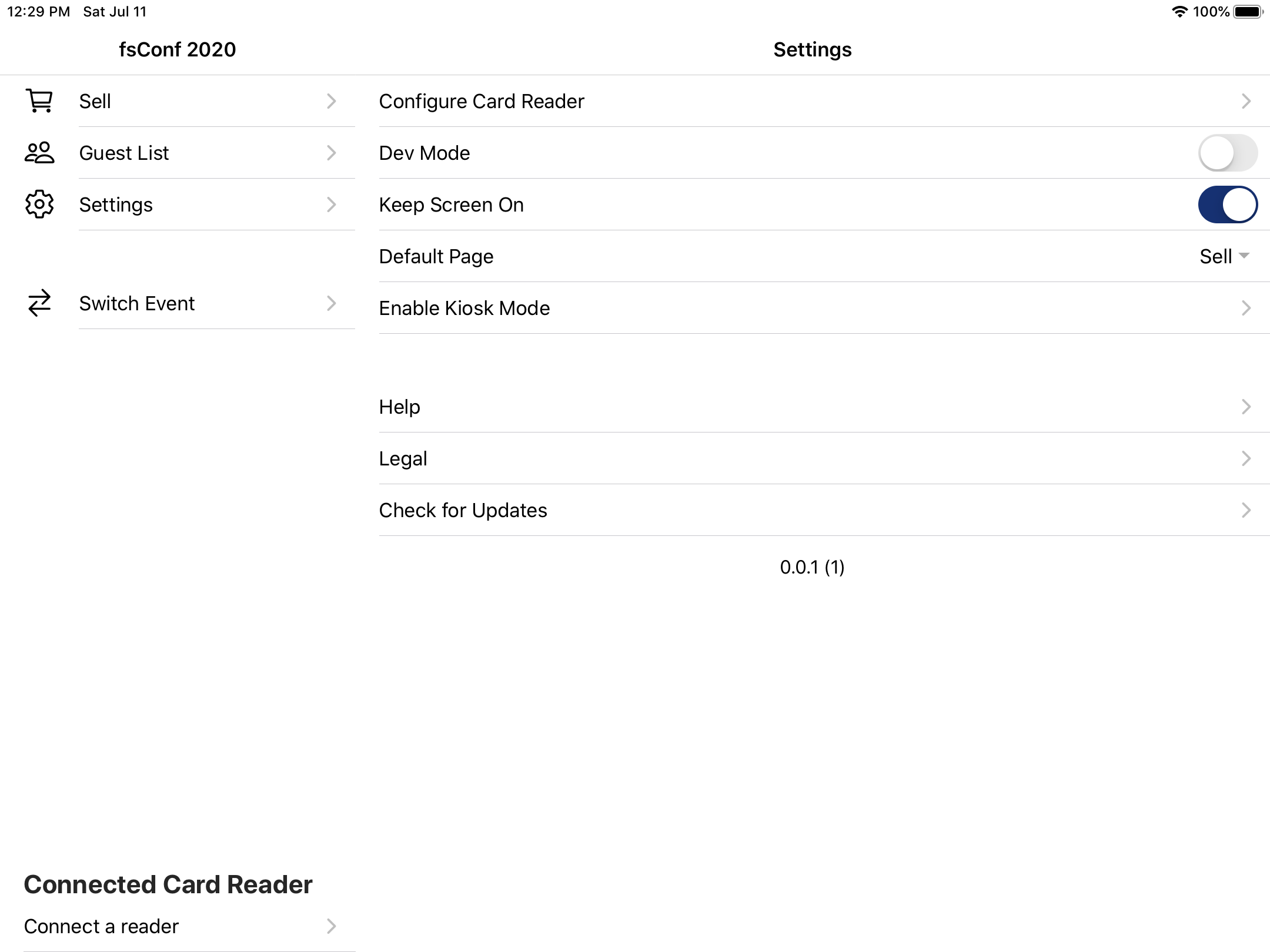Setup the On-site app
The On-site app can be set up to cater to a variety of different use-cases to streamline your on-site process.
Use cases
Registration Kiosk
Configuring a device as a registration kiosk will allow attendees to walk in and register for your event easily and without much effort from your check-in staff. It will also prevent attendees who are registering from seeing the Guest List.
- Open the app and go to your event
- Enable Keep Screen On
- Enable Kiosk Mode (this will automatically switch the Default Page to
Sell) - Connect a Credit Card Reader (only supported on iOS for now)
Registration
- Open the app and go to your event
- Enable Keep Screen On if you want to
- Switch the Default Page to
Sell - Connect a Credit Card Reader (only supported on iOS for now)
Check-in
A device can be configured to allow your team to quickly check in attendees at the door. This can be done using the Android/iOS app or with the web app (although, you can't scan tickets with the web app.
- Open the app and go to your event
- The default settings are optimized for Check-in so nothing else needs to be changed
Available settings
Keep Screen On
Turning on Keep Screen On will prevent the device's screen from going to sleep while it is on either the Sell or the Guest List page. This is particularly useful for a Registration Kiosk where you want the kiosk to stay on always. This setting is off by default.
Default Page
The Default Page is which page the app will automatically go to when you open an event. It can be set to either the Sell or the Guest List. By default, it is set to Guest List. When you turn on Kiosk Mode, the Default Page is switched to Sell automatically and you cannot change it.
Kiosk Mode
Kiosk Mode disables all of the menu items and locks the app to the Sell page. It also prevents you from switching between events. This is useful for a Registration Kiosk that does not allow attendees to change settings or see the Guest List.
Kiosk Mode stays on even if the app is restarted. The only way to turn it off is by either using the passcode or reinstalling the app (after which you would have to log back in).
You can learn more about enabling Kiosk Mode here.
Dev Mode
In most cases, the Dev Mode setting should be left off. It allows for testing credit card readers without making actual payments. However, the event has to be specifically configured to allow for testing so you should leave Dev Mode off on any real events. This setting will be made more useful in the future.